Took A YEAR to fix the 'waveform drawing' UI bug introduced in 2.5.0 released Oct 2019 and not resolved until version 2.6.0 in Oct 2020. During that time, Fission was USELESS for editing, as the waveform would constantly display as a FLAT line, forcing user to constantly change magnification or resize the windows to force display to update. Fission can crop and trim audio, paste in or join files, or just rapidly split one long file into many. It's streamlined for fast editing. It's streamlined for fast editing. Plus, it works without the quality loss caused by other editors, so you can get perfect quality audio even when editing MP3 and AAC files. Fission 2.7.1 – Streamlined audio editor. Discussion in 'PC Apllications' started by t0nymac, Sep 4, 2021.
- 2Outline of Steps
- 2.3The Basics
- 2.4Precision Editing
Overview
From Rogue Amoeba Software:
Fission is a streamlined audio editor designed to get you editing in minutes, not hours. It works with MP3, AAC, Apple Lossless and AIFF audio, enabling you to instantly trim and split files with no quality loss. Remove unwanted content, such as commercials, from your audio file. Re-arrange audio in a single file, copy audio from one file to another, or merge with a quick drag and drop.
Outline of Steps
Start the Fission application
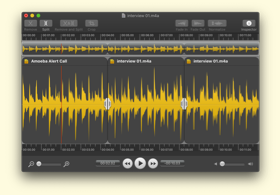
Find the Fission icon on the dock at the bottom of the Mac window.
Opening your file
Once opened, use Finder to locate your WAV file. Drag and drop your file into the Fission window at right labeled 'Drop File Here' or use the 'Open Audio File' option at left.
The WAV file will open and the waveform will display - shown here in yellow. The Waveform is a visual indication of sound along the timeline (above), and makes editing a snap. Blank spaces are portions without sound, and the height of the yellow waveform image indicates the volume. Gaps and peaks in volume are useful indicators for where edits may be needed.
Akvis magnifier 9 0 1188 13948 download free. Note the 'Inspector' button at top right - clicking this will show or hide the summary information and labeling tools occupying the right side of the screen.
The Basics
Managing Your Data aka Sound Files:
- Immediately create a backup of your original source file by selecting on the menu File > Save As.. which creates a copy, and leaves the original untouched. Use a new or add on moniker indicating that this is the EDITED version, like Draft 1, Edited, cut for Air, etc. and choose the Desktop as the save location.
- Always use the desktop for files in progress, in order to keep visual track of what you're doing while in session. Generate a folder AFTERWARD, when you're ready to pack it up and save on our server for safe keeping, and desktop cleanup after your session.
- Never move a files into the trash or into/out of a folder while it is open in the Fission software or other editing tool.
- Never open or edit files on our server. Always make a copy on the desktop before opening in editing software.
NOTE: Fission is NOT and NLE nor a DAW - it is a destructive editing software, which allows direct file edits, and can only recover (or UNDO) what is in recent memory, and only as far back as the last SAVE. This SAVE AS step above is a critical first step.
The Cursor and Playback:
The red vertical line in the waveform is the 'cursor' and is the indicator of where playback will begin when you 'play' it. You can always click on the Play, Rewind and Fast-Forward buttons at the bottom to do these things, but skilled editors much prefer to use the keyboard's spacebar to start and stop playback, and manage locations of playback with the mouse instead of using the rewind and fast forward buttons.
Managing View:
Fission is a visual tool, so it is important to get a good handle on manipulating the view of content rapidly.
- Note the world view above, where you can see a frame around the area that you are zoomed in/viewing in the main view.
- Use the mouse to point and click on a specific area in your sound (in either the world view or the sound below), and use the scroller on the mouse to zoom in and out. Wherever you click, the red playback cursor will be set, and will pl;ay from that position when you hit the space bar (or click on the play icon below)
- The scroller (if not a physical dial) on the new Mac mouse is handled by sliding your finger across the surface of the mouse. Its a handy and powerful tool for zooming in and out, and is essential to rapid location of edit points.
- You can click and drag the the magnification bar tool at bottom left to zoom in and out as well, but this technique will slow you down.
Precision Editing
Ubar the dock replacement 4 1 5. General suggestions:
- remove excess gaps and known issues in your sound first, to remove clutter and simplify the fine editing you'll get into next.
- preview sounds that you are choose to delete briefly before hitting the delete key
- click in the timeline behind or prior to the audio that was just deleted and review ho the remaining sounds flow together without the omitted sound.
- if you make a mistake, choose Edit>Undo from the menus above, or press command (apple symbol) 'Z' to undo the deletion
Delete (with abandon!):
Use the mouse to click and drag across areas of audio that you want to remove and hit delete.
Mouse Function:
As you move the mouse over (or 'hover' over) different portions of the audio or selected sections, its appearance will change from a plus symbol, to a hand, to a double arrow, which in turn changes what it will do.
|
The plus symbol is the default, and will allow a rapid selection of where to play with a single click, or with a drag, create a highlighted section to preview or remove. Once a selection is created, the mouse hover over the red cursor will allow you to move it with a click and drag.
When your mouse is over the red playback cursor line, the icon will be a hand. Use this to move the red cursor out of the way in order to select a new boundaries, or adjust the selected area's boundaries. This is an important step toward precision, and requires zooming in closely to your target point. Fission helps make this process accurate by allowing audible 'scrubbing' of the content as you pass over selected audio.
Fission 2 2 5 – Streamlined Audio Editor System
Splitting the audio
Highlight the target spot for splitting, and use the SPLIT button, or 'Remove and Split, removes unwanted stuff, and leaves behind the split marker.
The split marker can be moved freely either direction to adjust precisely, and its a good idea to Zoom way in, both vertically and horozonatally to place it just right.
Renaming the segments
Click Inspector at right if you wish to individually rename each segment. Click the bar at the top if each, and use the title field to name each. You can handle this later instead by choosing export or save as from the file menu, and each segment will be given a generic filename with a sequential number appended before the .wav
(IMAGE WITH EXPORT DIALOG NEEDED)
Fission 2 2 5 – Streamlined Audio Editor
Fast & lossless
audio editing
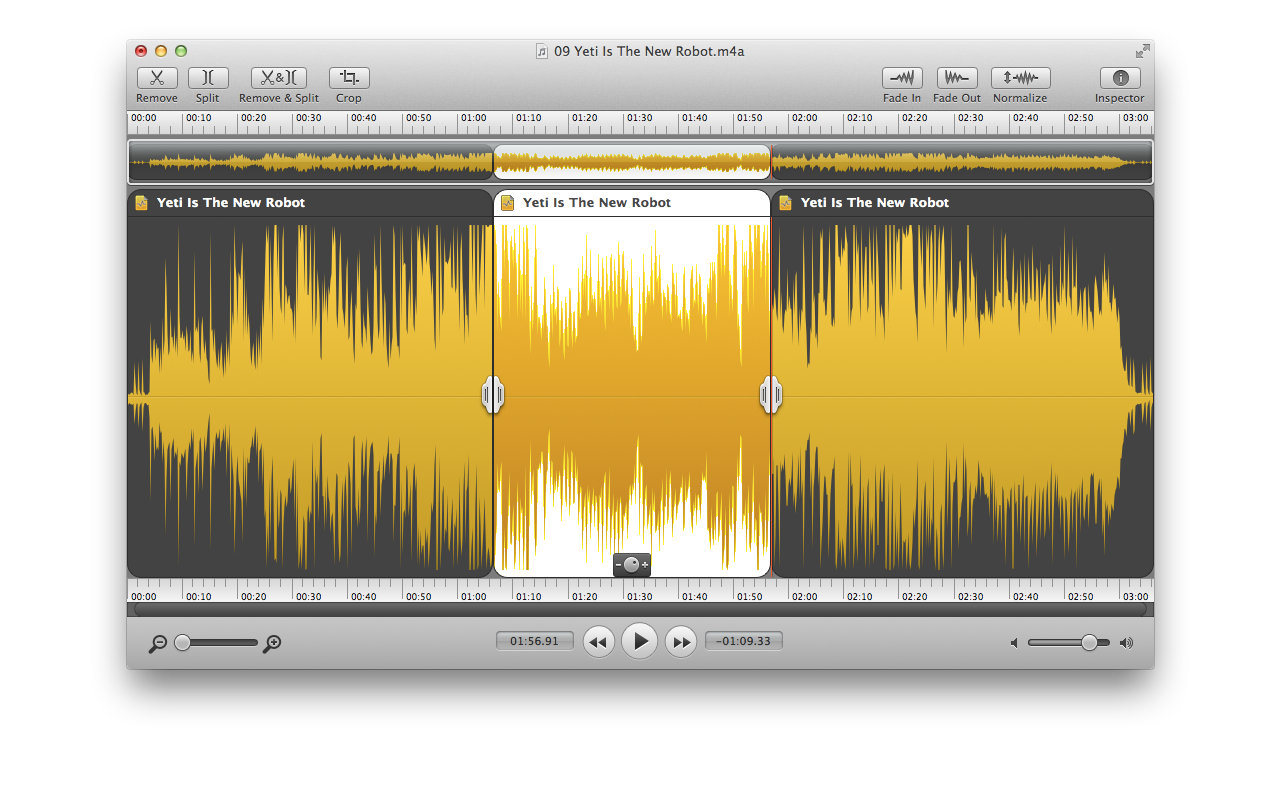
Find the Fission icon on the dock at the bottom of the Mac window.
Opening your file
Once opened, use Finder to locate your WAV file. Drag and drop your file into the Fission window at right labeled 'Drop File Here' or use the 'Open Audio File' option at left.
The WAV file will open and the waveform will display - shown here in yellow. The Waveform is a visual indication of sound along the timeline (above), and makes editing a snap. Blank spaces are portions without sound, and the height of the yellow waveform image indicates the volume. Gaps and peaks in volume are useful indicators for where edits may be needed.
Akvis magnifier 9 0 1188 13948 download free. Note the 'Inspector' button at top right - clicking this will show or hide the summary information and labeling tools occupying the right side of the screen.
The Basics
Managing Your Data aka Sound Files:
- Immediately create a backup of your original source file by selecting on the menu File > Save As.. which creates a copy, and leaves the original untouched. Use a new or add on moniker indicating that this is the EDITED version, like Draft 1, Edited, cut for Air, etc. and choose the Desktop as the save location.
- Always use the desktop for files in progress, in order to keep visual track of what you're doing while in session. Generate a folder AFTERWARD, when you're ready to pack it up and save on our server for safe keeping, and desktop cleanup after your session.
- Never move a files into the trash or into/out of a folder while it is open in the Fission software or other editing tool.
- Never open or edit files on our server. Always make a copy on the desktop before opening in editing software.
NOTE: Fission is NOT and NLE nor a DAW - it is a destructive editing software, which allows direct file edits, and can only recover (or UNDO) what is in recent memory, and only as far back as the last SAVE. This SAVE AS step above is a critical first step.
The Cursor and Playback:
The red vertical line in the waveform is the 'cursor' and is the indicator of where playback will begin when you 'play' it. You can always click on the Play, Rewind and Fast-Forward buttons at the bottom to do these things, but skilled editors much prefer to use the keyboard's spacebar to start and stop playback, and manage locations of playback with the mouse instead of using the rewind and fast forward buttons.
Managing View:
Fission is a visual tool, so it is important to get a good handle on manipulating the view of content rapidly.
- Note the world view above, where you can see a frame around the area that you are zoomed in/viewing in the main view.
- Use the mouse to point and click on a specific area in your sound (in either the world view or the sound below), and use the scroller on the mouse to zoom in and out. Wherever you click, the red playback cursor will be set, and will pl;ay from that position when you hit the space bar (or click on the play icon below)
- The scroller (if not a physical dial) on the new Mac mouse is handled by sliding your finger across the surface of the mouse. Its a handy and powerful tool for zooming in and out, and is essential to rapid location of edit points.
- You can click and drag the the magnification bar tool at bottom left to zoom in and out as well, but this technique will slow you down.
Precision Editing
Ubar the dock replacement 4 1 5. General suggestions:
- remove excess gaps and known issues in your sound first, to remove clutter and simplify the fine editing you'll get into next.
- preview sounds that you are choose to delete briefly before hitting the delete key
- click in the timeline behind or prior to the audio that was just deleted and review ho the remaining sounds flow together without the omitted sound.
- if you make a mistake, choose Edit>Undo from the menus above, or press command (apple symbol) 'Z' to undo the deletion
Delete (with abandon!):
Use the mouse to click and drag across areas of audio that you want to remove and hit delete.
Mouse Function:
As you move the mouse over (or 'hover' over) different portions of the audio or selected sections, its appearance will change from a plus symbol, to a hand, to a double arrow, which in turn changes what it will do.
|
The plus symbol is the default, and will allow a rapid selection of where to play with a single click, or with a drag, create a highlighted section to preview or remove. Once a selection is created, the mouse hover over the red cursor will allow you to move it with a click and drag.
When your mouse is over the red playback cursor line, the icon will be a hand. Use this to move the red cursor out of the way in order to select a new boundaries, or adjust the selected area's boundaries. This is an important step toward precision, and requires zooming in closely to your target point. Fission helps make this process accurate by allowing audible 'scrubbing' of the content as you pass over selected audio.
Fission 2 2 5 – Streamlined Audio Editor System
Splitting the audio
Highlight the target spot for splitting, and use the SPLIT button, or 'Remove and Split, removes unwanted stuff, and leaves behind the split marker.
The split marker can be moved freely either direction to adjust precisely, and its a good idea to Zoom way in, both vertically and horozonatally to place it just right.
Renaming the segments
Click Inspector at right if you wish to individually rename each segment. Click the bar at the top if each, and use the title field to name each. You can handle this later instead by choosing export or save as from the file menu, and each segment will be given a generic filename with a sequential number appended before the .wav
(IMAGE WITH EXPORT DIALOG NEEDED)
Fission 2 2 5 – Streamlined Audio Editor
Fast & lossless
audio editing
With Fission, audio editing is no longer a chore. You can join files, crop and trim audio, and rapidly split up long files. Fission is streamlined for fast editing, and it works without the quality loss other audio editors cause.
If you need to convert between audio formats, Fission can do that too. Rapidly export or batch convert files to the MP3, AAC, Apple Lossless, FLAC, AIFF, and WAV formats. Fission has all your audio needs covered. Hardware monitor 5 54 – hardware monitoring sensor approach. Finally, simple audio editing has arrived.
