If you have a device capable of receiving media streams from DLNA-complaint servers, Wild Media Server is a commercial option you might be interested in trying out. It essentially provides users with a route to broadcast and stream their audio and video media files to devices in your home or over the web.
Currently, Wild Media Server supports several different types of devices, some currently being Sony Bravia TVs, TVs by other brands such as (Samsung, Philips, Sharp and more), Sony Playstation 3 and Xbox 360 consoles and mobile devices such as the iPhone/iPad or Android-powered hardware.
The software includes a transcoder which provides your device with the correct format which it can playback. This makes playing usually unsupported video/audio formats your devices possible. WMS also supports TV Capture cards and can stream DVB-C, DVB-S and DVB-T streams right to your television, console or Android-powered mobile phone.
Of course, you can also enable the Windows 10 native DLNA server. However, most users find using third-party software more straightforward. What is a DLNA server? A DLNA server stores media content and avails it across a network wirelessly. In general, the server is a DLNA-enabled PC or a NAS (network-attached storage). Mar 09, 2021 Universal Media Server. Universal Media Server is a free and open source DLNA-compliant UPnP Media Server that supports a large selection of devices, ranging from TVs to smartphones. The application was originally based on PS3 Media Server by shagrath and runs on Windows, Linux and MacOS. Serviio (for Windows) is a free, DLNA-compliant media server for the Windows platform. It currently supports several different devices, some of them being Sony Bravia television models, Panasonic TVs, Sony Blu-ray players which support media streaming, Samsung TVs and Blu-ray players, the Xbox 360 and Playstation 3 consoles and several other brands of modern television sets which hook up to.
As an additional bonus, Wild Media Server will fetch data about your media from the relevant online databases such as the IMDB/TheMovieDB/TheTVDB which gives you relevant information about the media it has discovered on your PC hard drive or network drives.
Wild Media Server is software which can stream media on DLNA devices.
Features and highlights
DLNA Media Server free version download. All you need to your home DLNA devices. X-DLNA for Windows. Requirement: Intel PC, Microsoft Windows 7 or later.
- Supports customizing structure of media resources for each device and dynamic folders
- Supports scripts to load the data from internet database of movies (IMDB, TheMovieDB, TheTVDB.com included).
- Automatic translation system for interface of program
- Customizing structure of media resources
- Flexible tuning of transcoding media resources
- Transcoding profile can be selected for the file or type of files
- Individual settings of media devices
Wild Media Server 5.05 on 32-bit and 64-bit PCs
This download is licensed as shareware for the Windows operating system from media servers and can be used as a free trial until the trial period ends (after 15 days). The Wild Media Server (UPnP, DLNA, HTTP) 5.05 demo is available to all software users as a free download with potential restrictions and is not necessarily the full version of this software.Filed under:- Wild Media Server Download
Did you know you can use your Windows 10 PC as a DLNA streaming server? This way you can stream media from your PC to any device that supports Digital Living Network Alliance (DLNA), such as your TV and Xbox.
Although there are third-party streaming solutions you can install on your computer, most users prefer using the built-in Windows Media Streaming feature. Not only do you have one less piece of software to download on your PC, which may slow down your system speed, the built-in DLNA feature in Windows 10 is also much more reliable.
What to do if media streaming isn't working in Windows 10?
It may happen that this feature is not working for you on your Windows 10 PC. When you go to the Turn on media streaming button, it is either greyed out or does not respond when you click on it. If you are experiencing this issue, there are a handful of things you can do to fix it. Find them listed below:
- Fix missing Media Feature Pack
- Check if the 'Automatically allow devices to play my media' option is enabled
- Enable Windows Search Indexing
- Check related services
- Change Local Group Policy
- Replace Media Player cache folder
Solution 1: Fix missing Media Feature Pack
If you are using a Windows 10 N variant, media streaming will not be available. Windows N is the version of the Windows 10 operating system that does not have a media player and media functions. The N stands for ‘no media features'. This means that Windows Media Player, which is a primary requirement for media streaming, is not installed on your PC. Also, it could be that you have the Media Feature Pack but it is turned off.
Whatever the case may be, there are ways you can enable media features on your Windows 10 PC.
Move on to the next solution if Windows Media Player is functional on your computer. However, if you need solutions on how to fix Media Feature Pack not working, there are 3 things you can do:
- Go to the ‘Turn Windows features on or off' box and enable Media Features.
- Download the Media Feature Pack.
- Create a Registry key.
Go to the ‘Turn Windows features on or off' box and enable Media Features.
Follow these easy steps to achieve this:
- Press the Windows logo key + R on your keyboard to open the Run dialog.
- Type optionalfeatures.exe in the text box. Click OK or hit enter on your keyboard to open the Windows Features dialogue box.
- In the window, under 'Turn Windows features on or off', scroll down to the Media Features entry and select the checkbox.
- Click Ok. Wait for a few moments for Windows 10 to turn on Windows Media Player and other media features.
Download the Media Feature Pack
If you don't have the Media Feature Pack installed on your computer, you can download it from Microsoft.com. Make sure you select the correct system architecture (x64 or x86) when prompted. After you've downloaded it, double-click the file and follow the on-screen instructions.
Create a Registry Key
It is important that you create a system restore point before you go ahead to attempt this. When Registry Editor is not used correctly, it can cause serious system-wide issues that will require you to reinstall your Windows operating system before they are corrected. There's also no guarantee that any problem that may occur by editing your registry can be fixed.
After you have created a restore point, follow these steps to edit the registry:
- Open the Run dialog box by pressing the Windows logo key + R on your keyboard.
- In the text box, type regedit and then click OK or press enter on your keyboard.
- Navigate to the path: ComputerHKEY_LOCAL_MACHINESOFTWAREMicrosoftWindowsCurrentVersionSetupWindowsFeaturesWindowsMediaVersion
- Change the default value of the WindowsMediaVersion key from 0 to 1. If it does not exist, you may have to create it. If there's something like 12.0.17134.48 as the Value data, it could be your Windows Media Player's version number. Write it down somewhere and then change it to 1.
If this solution does not work, change the value data to the default value you wrote down or restore your system to the restore point you created earlier.
Solution 2: Check if the 'Automatically allow devices to play my media' option is enabled
You need to enable the automatic play option before you can cast or stream any multimedia file using Windows Media Player. This only requires a simple procedure to get your media streaming working in no time.
Here's what you have to do to enable automatic streaming in Windows Media Player:
- Launch Windows Media Player.
- On the Menu bar, you will see the Stream drop-down menu. Click on it.
- From the options under Stream, choose 'Automatically allow devices to play my media'.
- Restart your Windows Media Player and check whether Media Streaming now works.
Resolve PC Issues with Auslogics BoostSpeed

Besides cleaning and optimizing your PC, BoostSpeed protects privacy, diagnoses hardware issues, offers tips for boosting speed and provides 20+ tools to cover most PC maintenance and service needs. River 2 70.
Solution 3: Enable Windows Search Indexing
Media Streaming is linked to Windows Search Indexing and can be affected by it. If you have disabled Windows Search Indexing for some reason, you have to re-enable it before Media Streaming will start working.
Follow these easy steps to enable Windows Search Indexing:
- Go to Control Panel. To do this, press the Windows logo key + R on your keyboard to open the Run dialog box. Type control panel and click OK or press enter.
- In Control Panel, select Programs and Features.
- From the left pane, click on Turn Windows Features on or off.
- Select the Windows Search Indexing checkbox to enable it.
- Click Ok and restart your PC to apply the changes.
Check to see if Media Streaming now works.
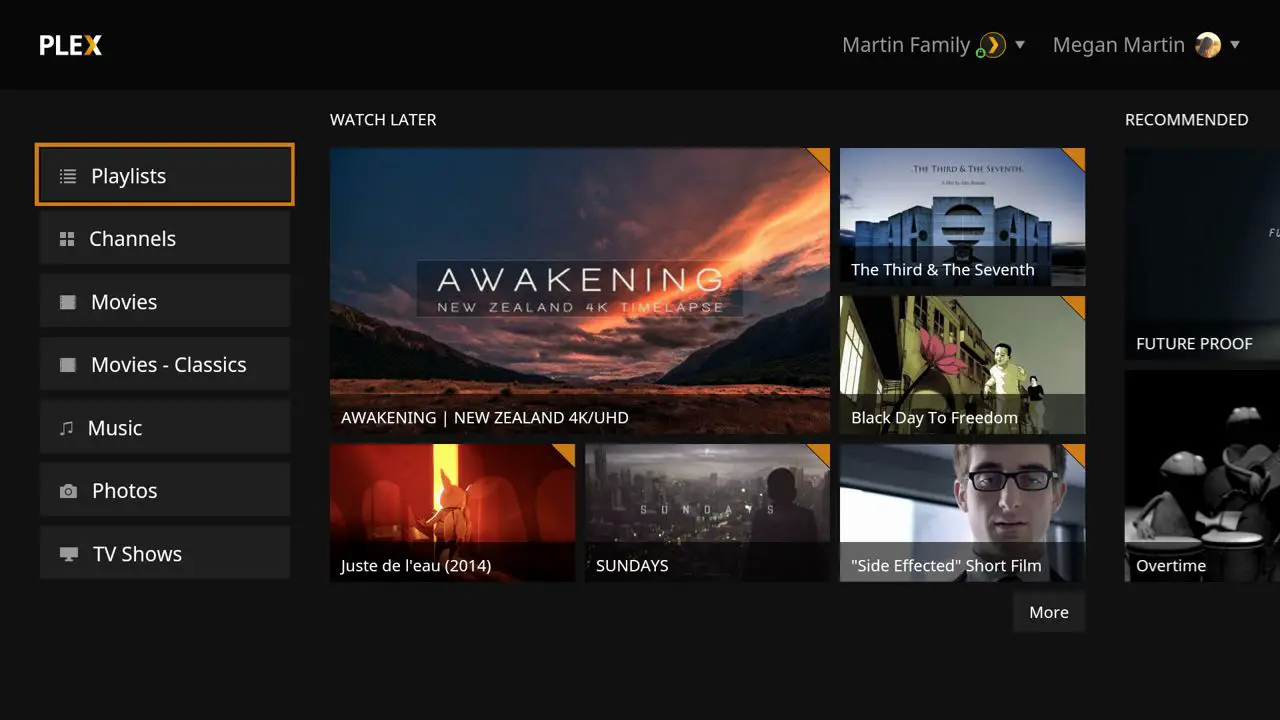
Besides cleaning and optimizing your PC, BoostSpeed protects privacy, diagnoses hardware issues, offers tips for boosting speed and provides 20+ tools to cover most PC maintenance and service needs. River 2 70.
Solution 3: Enable Windows Search Indexing
Media Streaming is linked to Windows Search Indexing and can be affected by it. If you have disabled Windows Search Indexing for some reason, you have to re-enable it before Media Streaming will start working.
Follow these easy steps to enable Windows Search Indexing:
- Go to Control Panel. To do this, press the Windows logo key + R on your keyboard to open the Run dialog box. Type control panel and click OK or press enter.
- In Control Panel, select Programs and Features.
- From the left pane, click on Turn Windows Features on or off.
- Select the Windows Search Indexing checkbox to enable it.
- Click Ok and restart your PC to apply the changes.
Check to see if Media Streaming now works.
Solution 4: Check related services
Just like every other Windows component, there are several related services that govern how Media Sharing functions. After you've enabled Media Streaming, the status of these services will change to Active by default. However, in some cases, some of them may be permanently disabled. This prevents Media Streaming from working.
To ensure that related services are up and running, observe the steps below:
- To open Services, go to the Windows Search bar and type services.msc.
- Locate the UPnP host service in the list and right-click on it. Click on Properties from the menu.
- Set the Startup type to Automatic.
- Click on Stop > Start to restart the service.
- Click OK.
- Navigate to the Windows Media Player Network Sharing service. Right-click on it, select properties and then repeat steps 3 to 5.
- Close Services and see if you can now use Media Streaming.
Solution 5: Change Local Group Policy
Local Group Policy is used for the management and configuration of certain permissions in your computer. To prevent unauthorised streaming, there are some protective permission settings that are active. You have to disable them in order to resolve the ‘Media Streaming not working' issue. This procedure requires administrator permission.
Windows 10 Free Dlna Server
To disable the protective permission settings in Local Group Policy Editor, follow these easy steps:
- To open Local Group Policy Editor, go to the Windows Search bar and type gpedit.msc.
- Navigate the path: Computer Configuration > Administrative Templates > Windows Components > Windows Media Player.
- Right-click on Prevent Media Sharing. Click on Edit.
- Click on Disabled.
- Confirm changes.
- Restart your PC and try to use Media Streaming now. It should be working.
Solution 6: Replace Media Player cache folder
Corrupted or incomplete Windows Media Player cache files and configuration data in the AppData directory can cause several issues, including the Media Streaming not working.
Windows Dlna Server Free Downloads
To fix this problem, you can either rename the Media Player folder or delete it along with the files it contains. When you next launch Windows Media Player, the folder will be re-created and the problem solved.
To rename the folder, observe this procedure:
- Copy the path: %userprofile%appdatalocalmicrosoft
- Go to your Windows Search bar and paste it.
- In the window that opens, scroll down to Media Player and rename it to Media Player Old.
- Restart your PC and launch Windows Media Player. The Media Streaming issue should be resolved.
We hope you find these solutions effective in getting Media streaming to start working on your PC.
As a final note, it is important to get rid of invalid entries and corrupt keys in your registry. You can use Auslogics BoostSpeed to achieve this without causing any harm to your computer. This tool will safely repair any glitches or crashes you may be experiencing while trying to use Media Streaming on Windows 10.
Windows Dlna Server Free
You can share your thoughts in the comments section below.
We'd love to hear from you.
